When we think about fire or flame effects, most of us probably head straight for royalty-free footage or a particle system like Trapcode’s hugely successful Particular plug-in, and while there’s nothing wrong with that, you might be surprised to find out that you can get a pretty decent flame simulation using just the standard toolkit in After Effects.
I’m using After Effects CC for this tutorial, but you’ll be able to achieve exactly the same effect with CS3 or higher.
VIDEO VERSION
TEXT VERSION
First, create your new composition, you can make it any length as this effect will automatically fill any composition duration you need. Then add a new solid and call it Flame Layer. It doesn’t matter what colour you pick for this layer, as it will be made transparent in the next step.
Now go to your Effects & Presets panel and find the CC Particle Systems II effect, and drag it onto your Flame Layer. Then change the following settings.
First set the Birth Rate to 2, and the Longevity to 0.8, then adjust the Producer setting so that it’s down at the bottom of the frame – for an HD frame size that will be 960 and 960. We also need to spread it out a little, so set the Radius X to 80 and drop Radius Y to 0.
Now under the Physics section, change the Animation value to Direction, the Gravity value to -1, the Direction to 0 and the Extra to 0.5.
Twirl down the Particle section and select Cube for the Particle Type, set the Birth size to 1 and the Death size to 0.5, then set the Birth Colour to solid Black and the Death Colour to solid White, making sure that Birth to Death is selected as the Color Map option.
And finally, make sure that the Transfer Mode is set to Screen.
Back in the Effects & Presets panel, find the Roughen Edges effect and add this to the Flame Layer, then increase the Scale value to 150. You’ll immediately see the change, but there are still two things we need to add before we can call this done.
The first of these is to add the Tritone effect. Click the colour selection box for the Highlights and enter the following RGB values, 217, 184 and 0. Then use the eye dropper to duplicate this value for the Midtones. For the Shadows, click on the colour selection box and enter 224, 53 and 0 and you should see that your flames are really starting to look good, but the cubes are still showing through.
So our final step is to add the Channel Blur effect to the stack. Here, increase the Green blurriness to 20 and check the Repeat Edge Pixels box. Now, when you RAM preview this, you’ll find that you’ve got a fairly convincing flame effect that also renders pretty quickly.
It’s also quite flexible; you can shrink the Radius X value to give yourself a narrow flame, and you can adjust the Direction to give it a windblown look, so feel free to play around with the values to get the effect you’re after.
If you want to slow it down, though, I’d recommend dropping it into a Precomp and using the Time Stretch setting rather than adjusting the physics settings of the particle generator.
I’ve created an Animation Preset for this that you can download for free from the Store. This will let you instantly apply this effect to your future projects. If you like it, drop me a comment below.




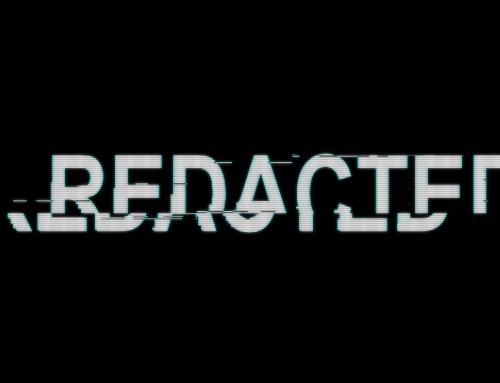








Leave A Comment
You must be logged in to post a comment.