Every time I use the CC Burn Film effect, I’m reminded of blood stains, which probably says something pretty weird about my state of mind, as well as giving me the idea for this After Effects tutorial. Without using any third-party plug-ins, I’ve created a blood-soaked bandage reveal that makes me think of Dexter.
VIDEO VERSION
Download the After Effects project file for free from here.
TEXT VERSION
First, create a new composition, set to 18 seconds long, and call it Bandage Texture. Then create a new solid and set the RGB values to 218, 212 and 202 and hit OK.
Dirty it up a little by adding the Fractal Noise effect to your Solid. In the Effect Controls panel, you can leave the default values pretty much as they are, but change the Scale to 200, and set the Opacity to 26 per cent and then set the Blending Mode to Darken.
To create the bandage texture, you’re probably better off watching the video. Of course, you could always skip this bit and just download an image from the Internet. When you’re happy, go back to your Bandage Texture composition and drag your Texture Tile into it, then bring up the Scale value by hitting S with the layer selected and drop it down to 50 per cent. Then go to your Effects and Presets panel and find the CC RepeTile effect (or you can use the Motion Tile effect, which does pretty much the same thing) and add that to the Texture Tile.
In the Effect Controls panel, hold down Shift and drag the Expand Right value until it extends to the edge of your frame, then do the same thing for the Left, Down and Up values. Which is great, but it’s a little too perfect to be convincing.
To fix that, find the Turbulent Displace effect and drag it onto your Texture Tile, then in the Effects and Presets panel, select Twist Smoother as the Displacement type, dial down the Amount to 18, and increase the Size to 120.
And finally, right click on the Texture Tile layer and open the Blending Mode options then select Screen, and this will blend the texture layer into the background layer.
Now we just need to put something in it. So create a new Composition that’s the same duration and resolution as your Bandage Texture comp, and call this one Text Placeholder.
Now this is a procedural effect, so you can put anything you like in here as long as it’s transparent – so solid layers or images won’t work, but text or transparent logo graphics will.
Impact is a good font choice, but obviously it’s entirely up to you what you do here – chunky typefaces and graphics will work best. The colour doesn’t matter, as this will be changed later.
When you’ve done this, create a new Shape Layer, which we’re going to use to dress the effect up a little with some blood drops. Just use your ellipse tool to draw as many drops as like, wherever you want them to be. Then adjust the transparency value for each one so they appear in sequence.
The important thing to remember here is that we’re using the Transparency setting in the Ellipse Transform properties, and not the Transform properties of the layer itself. So create a new keyframe just before where you want the blood drop to appear and set it to 0, then advance a couple of frames, and create a new one that’s 100 per cent. Then repeat this process for all your remaining blood drops until you’re happy with the look.
CREATING THE REVEAL
Yur first step is to add an adjustment layer to the Text Placeholder comp, so right-click in the layer panel and select New, then Adjustment Layer, and call it Roughen and Blur. Grab the Roughen Edges effect from your Effects & Presets panel and drag this onto the Roughen and Blur layer and change the Border value to 20. Then set the Edge Sharpness to 0.1, the Fractal Influence to 0.5 and the Scale to 12.
Then add the Fast Blur effect and set the Blurriness to 3, select Horizontal only from the Blur Dimensions and tick the Repeat Edge Pixels box, and that’ll give us a nice cloth-like edge to every layer underneath, including your blood drops.
Now we’ll add a slight bleed effect over time. So right-click on your text layer, go to Layer Styles and select Stroke. Then twirl down the Layer Styles properties, set the colour to White and add a Size value keyframe of 1, and an Opacity value keyframe of 0 to the beginning of the timeline. Then we’ll move the CTI to about the 10 second mark, and add a Size keyframe of 18. Then at the 14 second mark, we’ll add an Opacity keyframe of 100 per cent.
Then select all of these keyframes and hit F9 to smooth out the animation, and this will create the effect that the blood is gradually soaking into the bandage.
Now we can start to build our final composition, so create a new composition that’s 18 seconds long and call it Final Comp. Then drag the Bandage Texture comp you created earlier into it, and then put your Text Placeholder comp on top of it.
Go to your Effects & Presets panel and find the CC Burn Film effect and add this to your Text Placeholder layer. Before we start keyframing, we need to change the transparency behaviour, so find the Invert Alpha animation preset and add this to your Text Placeholder layer, and this will reverse the transparent parts, which is pretty handy. And while we’re in the neighbourhood, we’ll need to add the Tritone effect, and set every value to a blood-red RGB setting of 116, 12 and 12.
Put the CTI at the 0 second mark and go to the CC Burn Film settings in the Effects & Presets panel. You’ll need to experiment a little here as your settings may be different to mine, so drag the Burn value upwards until you get to the point where it’s just becoming visible and create a keyframe to lock that value in, then put the CTI where you want the transition to finish and scrub the Burn value until your logo or image is completely covered.
Hit U on the keyboard to reveal the keyframes, select the second keyframe and hit SHIFT+F9 – this converts it to an Easy Ease In keyframe, which makes the animation look a little more natural – then open the Graph Editor view by clicking on the button shown here. We want the effect to apply slowly first, then in a rush as the blood catches hold of the bandage, so grab the Bezier handle for the second keyframe and drag it downwards until you have a steep upward curve like this. And to finish it off, right click on the Text Placeholder layer and select Blending Mode, Linear Burn to blend it in with the bandage layer beneath.
To wrap it all up, we just need to create the last transition effect, so go back to your Text Placeholder comp, and add a new White Solid which we’ll call Bleed Out, and position this just under the Roughen and Blur adjustment layer.
Once again, add the CC Burn Film effect along with the Invert Alpha preset, and the Tritone effect, only this time, we’ll just set Tritone colours all to white.
Put the CTI where you want the transition to start, which in my case is around the 9-second mark, and again, and create a keyframe for the Burn value that’s just before the point where the effect becomes visible. Bear in mind that you can also change the origin point for this effect with the Center value, just click on the crosshairs and then click on the point in frame where you want it to be centred on.
Then move the CTI to the very end of your timeline, and create a Burn keyframe that’s set to 99 – not 100. Don’t ask me why, but a value of 100 per cent makes the effect disappear, so make sure you only go up to 99, and when we return to our Final Comp, you’ll see that gives us a full transition where the bandage is completely soaked in blood. You’ll notice that the effect hasn’t run completely up to the edges, so we’ll just select the Text Placeholder layer, hit S on the keyboard to bring up the Scale properties and just increase this to 103 per cent.



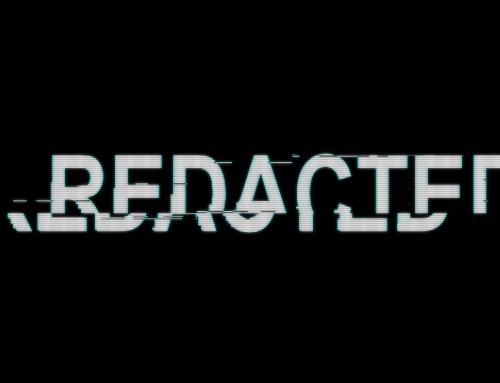









Leave A Comment
You must be logged in to post a comment.